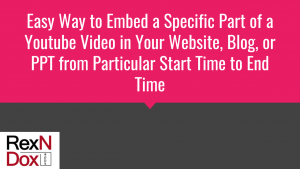
Sometimes you may want to focus your readers attention only to a specific part of Youtube video from a particular time to another time. Below is a simple online tool to generate link to embed part of a Youtube video in your blog or website or Powerpoint [PPT] presentation. You can also specify where you want your video to end. You can also use this link to just share with your friends.
Insert a Portion of Youtube Video
Please use the below form to generate the link to use in your website or presentation.
How to Use the Add a Specific Part of Youtube Video
Youtube has a many great videos that we usually add to many media for different purposes. You can easily embed a full video using the share option.
Now it’s also possible to share from a particular time in the native YT player, but still you can’t stop at a particular point in the video. This is sometimes important when you don’t want your audience to be totally absorbed in the video and totally forget what they were reading. You just want them to get back to what they were reading. This is where the above form comes handy.
Let’s see how to easily generate the link using the above tool. Of course, you can also just view the above video.
How to Embed a Specific Part of Youtube Video
Previously this same post was available on our Tech Tips For All blog. Due to some technical glitch we are no longer able to display this tool over there. So, we have moved it over here.
Steps Summary
- Select one of the options Website or blog, Powerpoint or Just the Link in Where do you want to embed part of Youtube video?
- Enter the video link in the next box
- In the start time, enter the start time in seconds
- Type the end time in the next box
- If you want your video to start automatically as soon as your reader enters your web page, just change this option to Yes.
- Click Get the Code
You will get your modified iframe embed code or link, which you can directly use on your website or presentation.
Detailed Steps
#1 The default option for #1 is Website or Blog, but if you want to embed the video in PPT or just want to share the link, select Powerpoint or Just the Link respectively.
#2 Go to the video page and copy the url from the top of the browser. Please see below image
![]()
#3 In the next Start Time box, you have to type the time where you want your video to start. For example, if you want it to start at 1 minute 10 seconds, then you have to type 70 in this box. So, basically you are converting the time to seconds and typing it here.
#4 In the End Time box also you have to do same as Start Time box. Convert the time where you want your video to stop to seconds and type it here.
#5 This option is useful for PPT. In a PowerPoint you may sometimes want the embedded video to start automatically rather than clicking it. If that’s the case, just select the dropdown option Yes.
Now we are almost done. Just click on Get the Code button. This will show the modified link or embed code in the form location. The modified code will have the start time, end time, and automatically start option included.
You can manually modify the specific time as you wish. This generated link won’t show the related video at the end of the video.
For Websites
You will get the iframe link. The height and width of your video will be 640 and 360, which you can manually change as you wish. The below video has been embedded using the above code.
If you are using Blogger, paste the embed code in the HTML option near the Compose of your Blogger Editor. In WordPress, you have to paste the code in the Text editor, which is located at the top right hand corner.
For PowerPoint 2007
You will get just a link if you select the option PPT. Then you can just head over to your presentation and add the link as shown in the below video. This video was made using PPT 2007
For PowerPoint 2010 or 2013
More or less, the steps are similar to 2007, but there will be slight changes, which you can follow in the below video. Know more about adding part of youtube video in latest versions of PPT.
End Notes
If you have any queries please ask away in the comments section. Kindly do mention in the comments if this was even a tiny bit useful.
We are a small blog and kindly help others find our post by sharing this post with your friends using the buttons at the left side or at the bottom. This would help our blog to stay alive. Bye bye!
Is the link to the tool still available? It’s convenient to have the tool generate the specific code, for non-coders like me.
I’d also like to promote this blog in some webinars that I’m doing (I had been promoting the old site). This is exactly the solution others in my industry are looking for and it’s written clearly and without jargon.
Where is this?? You example does NOT show this? Am I missing something?
If you want your video to start automatically as soon as your reader enters your web page, just change this option to Yes.
Click Get the Code
You have to select ‘Yes’ in “Do you want the video to start playing automatically?”
After I just spent the better part of 2 days trying to figure out how to do this with YT’s (current 2019) software you solution ends up being the easiest of all. Thank you so much for putting it out there.
BRILLIANT!! Thanks a LOT