Hello everybody!
In the previous post we saw how to record streaming audio or record podcast. Today let’s see how to record Skype audio calls in Windows 7 or later versions. Using this method you can not only record audio calls from Skype but also you can record all the sounds from your PC, microphone or both at the same time. The sound thus recorded can be saved in your PC in mp3 or wav formats, which you will able to play later. This is very useful for training purposes. Most of the time when we have a client call and training a junior, we can record the calls and train the junior further about how to improve their client coordination skills.
How-to Video
Downloading and Installing RexNDox Apps Sound Recorder with Player
You can download the software from here. After downloading the software, install the app. You will see a microphone icon on the desktop.
Using the Application
Now that you’ve downloaded and installed the application it’s time to put it into work. Unlike other applications this application doesn’t require you to change any of the system audio settings to be able to use this application such as enabling stereo mix.
Getting the Application ready for use
Double click the application launch icon and open the application.
Recording the Skype Audio Calls
Now follow the below steps to record the call:
- Plug in a microphone in your PC. If you have a built-in microphone such as in laptops move to the next step.
- Launch Skype and make a call to someone or test call.
- In the sound recording application, click on the Record From Both option.
- You can also use the Scheduler button on the right side
- Click on the Record button located just below the Record From PC tab. You can also start the recording by pressing the global hotkey F8 key on your keyboard.
- To pause or resume the recording use the button just to the right of the recording button and to stop the recording click the stop button. You can also use F9 key on your keyboard to pause/resume your recording and F10 to stopping the recording.
- After stopping the recording, you can play the recorded audio within the recorder by selecting the audio in the FileName column and then clicking the play button located at the right-hand side of the window.
- You can then save the file in either mp3 or wav format by clicking on the save button.
- You can access the recorded file from the recordings folder at any time by just clicking on the Open Recordings Folder button.
FAQs
- Will it be better to use external microphone even for laptops?
In-built microphones in laptops works just fine, but external microphone would work great. - Can I record audio podcast using this?
Yes
Tips
- Always use good quality microphones.
- Use the designated hotkeys to save time.
Was this helpful? Let us know your opinions in the comments below.
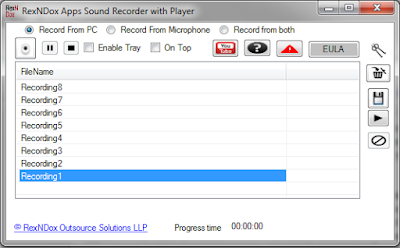
Leave a Reply